小米手机教你如何锁屏显示 如何设置小米手机取消上滑解锁直接显示密码输入界面
最近随着科技的不断发展,智能手机已经成为了我们日常生活中不可或缺的一部分,而小米手机作为其中的佼佼者,其强大的性能和丰富的功能深受用户的喜爱。尤其是在锁屏显示方面,小米手机更是独具匠心。通过设置我们可以取消上滑解锁的方式,而直接显示密码输入界面,为我们提供了更加便捷和安全的手机使用体验。在本文中我们将为大家详细介绍如何设置小米手机的锁屏显示功能,让我们一起来了解吧!
如何设置小米手机取消上滑解锁直接显示密码输入界面
操作方法:
1.在手机的主界面,点击【设置】。
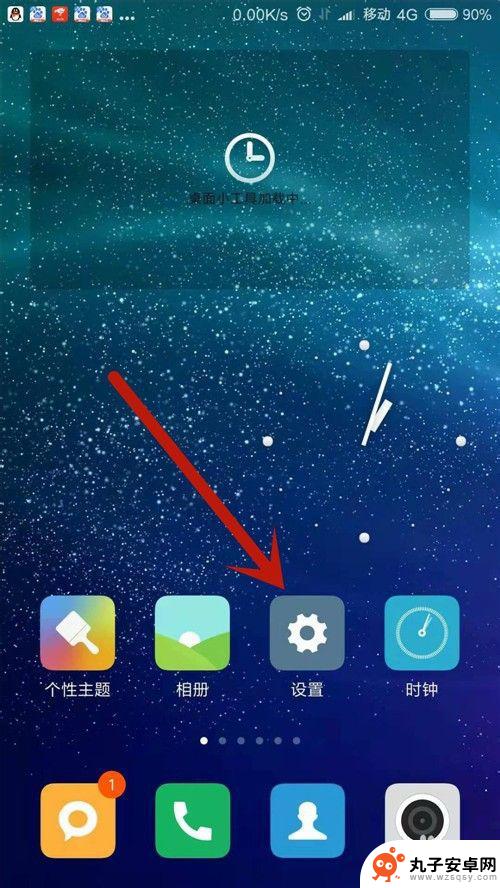
2.点击【锁屏、密码和指纹】。
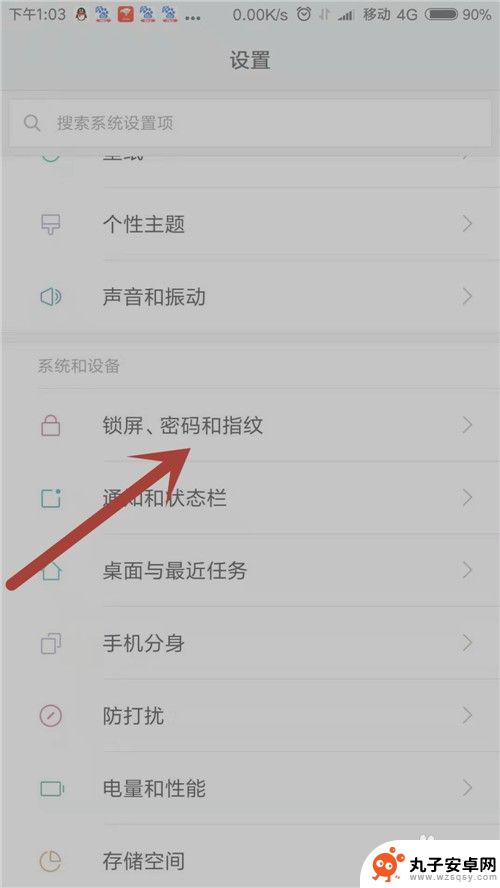
3.点击【锁屏密码】。
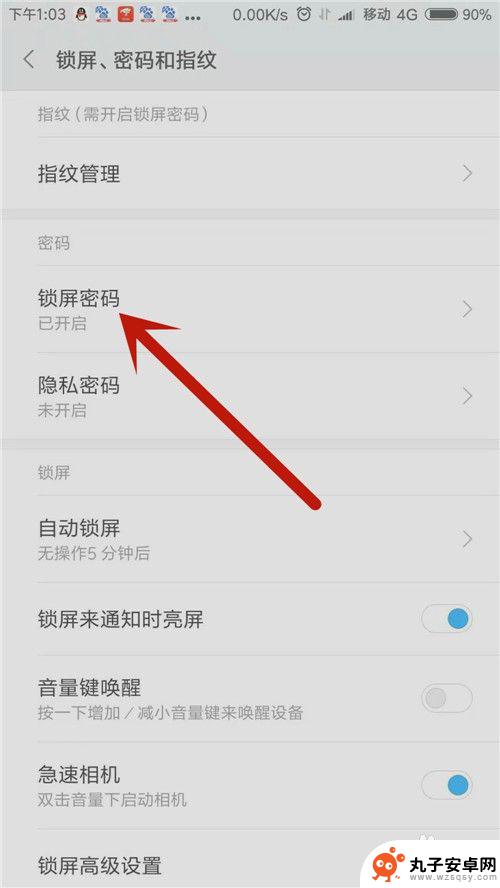
4.输入锁屏密码,锁屏密码为四位数字。
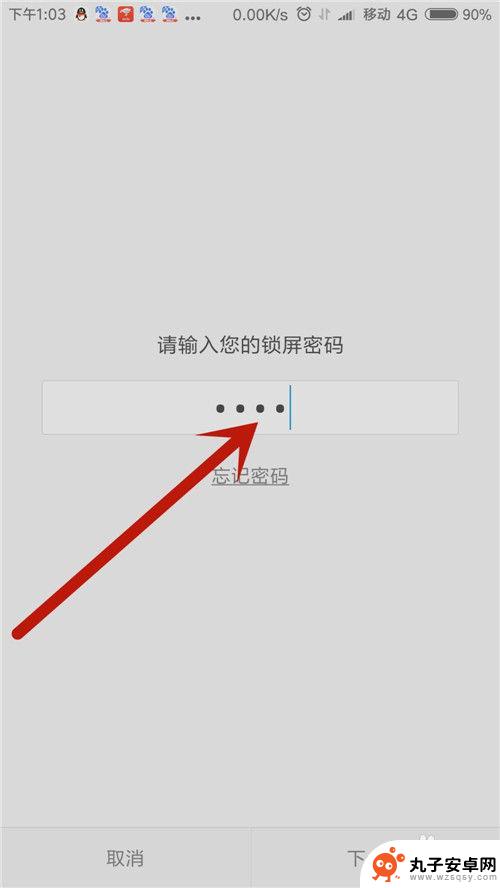
5.开启【直接显示屏幕密码界面】。
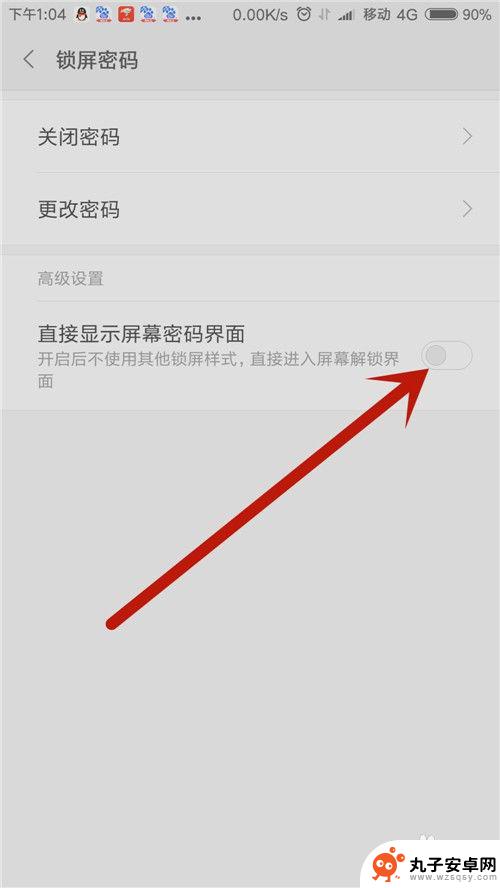
6.点击【确定】,上滑解锁功能关闭。提示:开启后锁屏通知、锁屏音乐控制、快速开启相机等功能将无法使用,所以要慎重!
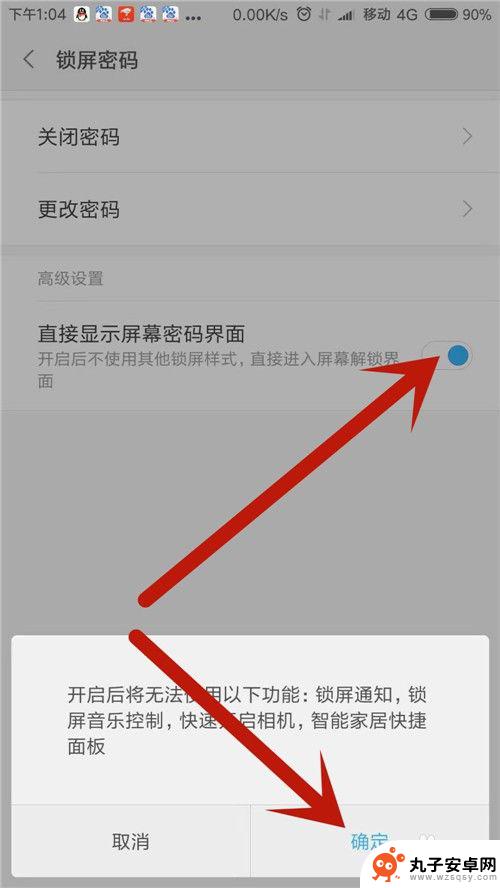
7.下一次解锁时,系统便直接显示屏幕密码界面了。
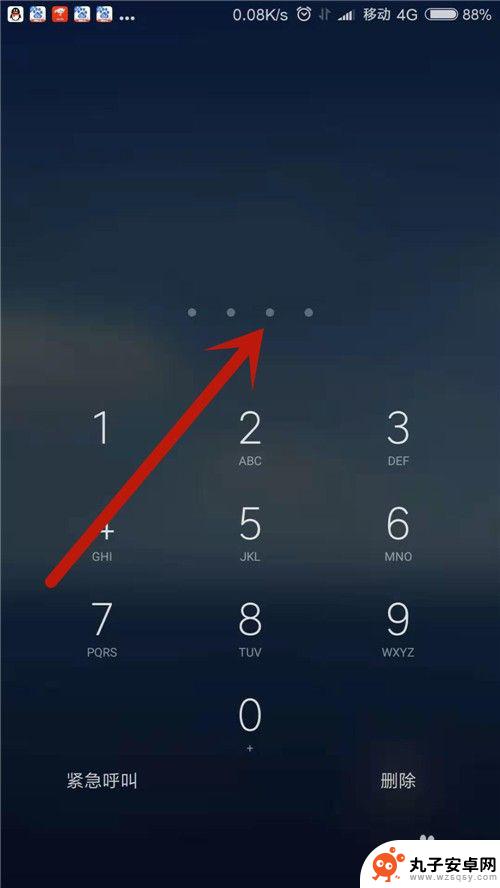
以上就是小米手机教你如何锁屏显示的全部内容,不熟悉的用户可以根据小编提供的方法进行操作,希望对大家有所帮助。
相关教程
-
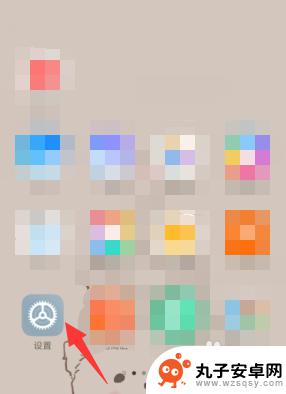 小米手机屏幕显示步数怎么设置 小米手机如何在锁屏界面显示步数
小米手机屏幕显示步数怎么设置 小米手机如何在锁屏界面显示步数小米手机作为一款功能强大的智能手机,在日常使用中除了通讯、娱乐等功能外,还可以帮助我们记录健康数据,比如步数,很多小米手机用户都想知道如何在屏幕上显示步数,尤其是在锁屏界面上。...
2024-04-07 17:43
-
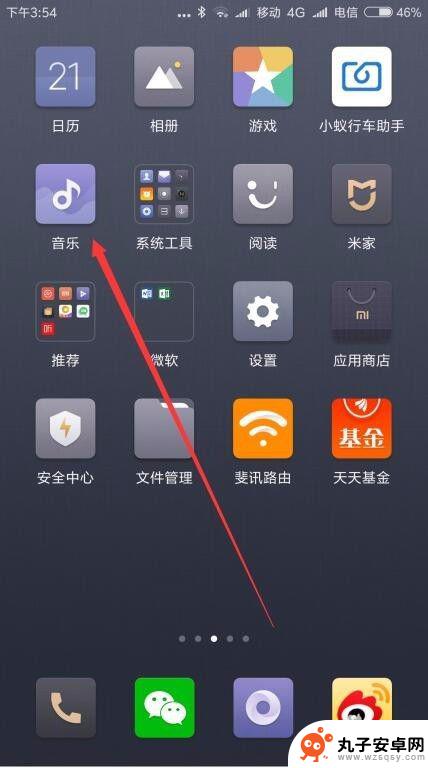 小米手机如何锁屏显示歌词 小米音乐如何在手机桌面上显示歌词
小米手机如何锁屏显示歌词 小米音乐如何在手机桌面上显示歌词随着手机功能的不断更新和升级,用户对于手机的需求也越来越多样化,在日常生活中,听歌已经成为许多人放松心情的重要方式。而如何在小米手机上实现锁屏显示歌词的功能,以及在手机桌面上显...
2024-03-19 13:22
-
 怎么进入手机桌面设置 小米手机如何关闭锁屏界面直接进入桌面
怎么进入手机桌面设置 小米手机如何关闭锁屏界面直接进入桌面现代手机已成为人们生活中必不可少的工具之一,而手机桌面设置则是我们日常使用手机时经常需要涉及的一个功能,对于小米手机用户而言,如何进入手机桌面设置以及如何关闭锁屏界面直接进入桌...
2024-01-24 09:24
-
 如何设置手机消息显示内容 微信通知锁屏显示消息的设置步骤
如何设置手机消息显示内容 微信通知锁屏显示消息的设置步骤在日常生活中,手机消息的显示内容对于我们的工作和生活起着至关重要的作用,而微信通知锁屏显示消息的设置步骤,也是我们需要掌握的技巧之一。通过简单的设置,我们可以轻松地在锁屏界面上...
2024-08-17 17:27
-
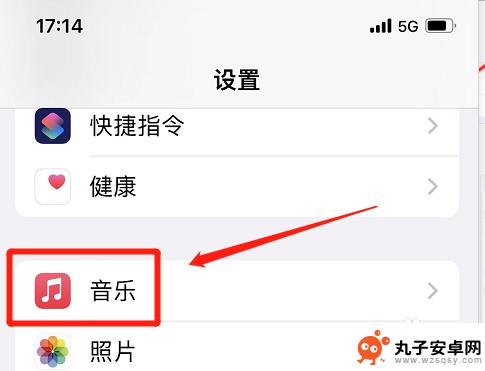 苹果手机锁屏音乐界面怎么取消 怎么去掉苹果手机锁屏显示的音乐播放器界面
苹果手机锁屏音乐界面怎么取消 怎么去掉苹果手机锁屏显示的音乐播放器界面苹果手机的锁屏音乐界面是一项方便的功能,它让我们可以在锁屏状态下快速控制音乐播放,有时候我们可能希望取消这个功能,或者仅仅是去掉锁屏界面上显示的音乐播放器。如何取消苹果手机的锁...
2024-01-20 10:15
-
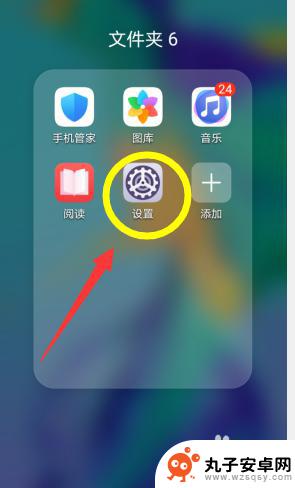 华为手机信息显示详情 华为手机如何设置显示消息详情通知功能
华为手机信息显示详情 华为手机如何设置显示消息详情通知功能华为手机是一款功能强大的智能手机,拥有丰富的设置选项,其中显示消息详情通知功能是许多用户常用的功能之一。通过设置显示消息详情,用户可以在锁屏界面或通知栏中直接查看收到的消息内容...
2024-11-12 11:29
-
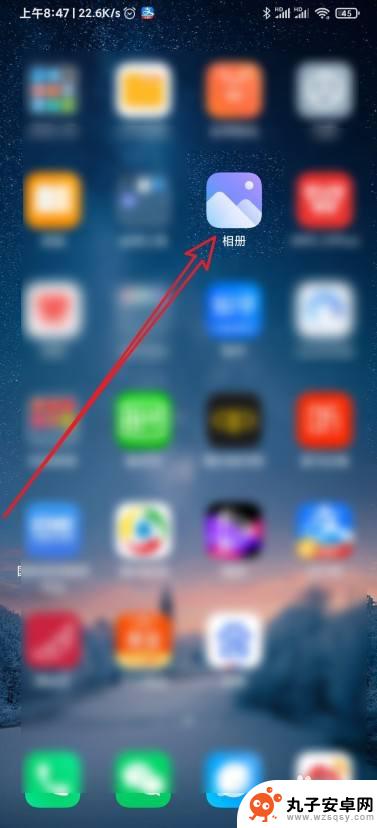 手机相框怎么不显示图片 小米相册怎样设置照片不在相册中展示
手机相框怎么不显示图片 小米相册怎样设置照片不在相册中展示手机相框不显示图片可能是由于小米相册设置的问题导致的,在小米相册中,用户可以通过设置功能来控制照片是否在相册中展示。如果发现手机相框不显示图片,可以尝试进入小米相册,找到相应的...
2024-11-13 16:25
-
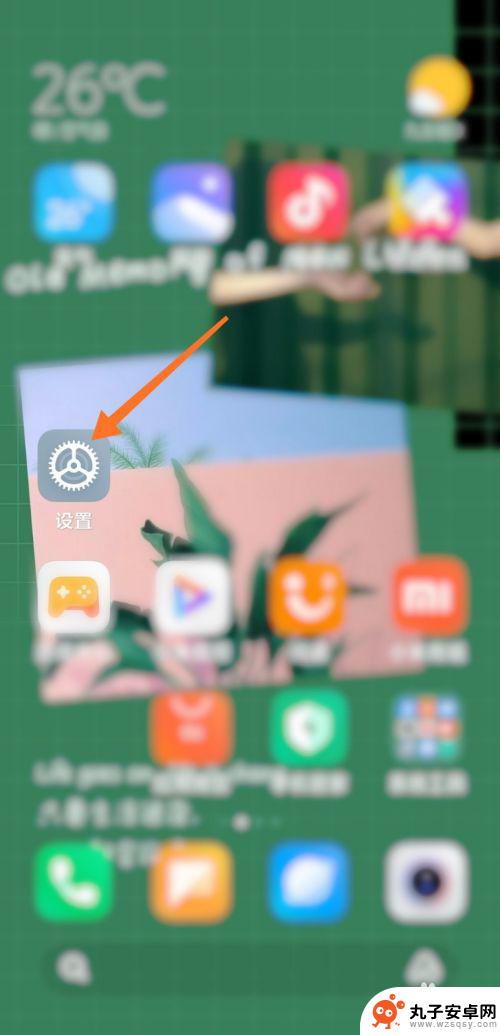 手机应用怎么设置成全屏 小米手机应用全屏显示设置教程
手机应用怎么设置成全屏 小米手机应用全屏显示设置教程在如今的移动互联网时代,手机应用已经成为人们日常生活中不可或缺的一部分,有时候我们可能会发现在使用手机应用时界面并不是全屏显示,这就影响了我们的使用体验。针对小米手机用户,今天...
2024-05-10 10:22
-
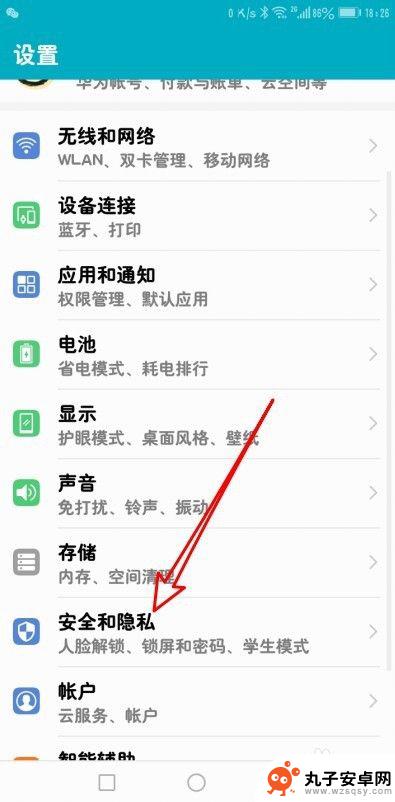 华为手机锁屏显示农历日期怎么设置 华为手机怎样设置锁屏桌面显示农历
华为手机锁屏显示农历日期怎么设置 华为手机怎样设置锁屏桌面显示农历在日常生活中,很多人都希望能够在手机的锁屏界面上显示农历日期,这不仅方便了解农历日期,也增添了一份特色和文化氛围,而对于华为手机用户来说,设置锁屏桌面显示农历日期其实并不困难。...
2024-08-02 08:19
-
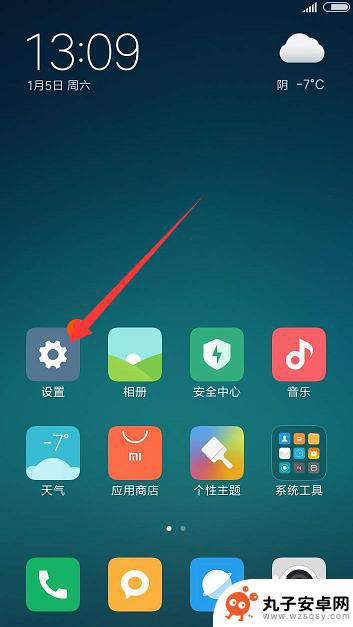 小米手机语音解锁屏幕怎么设置 小米手机小爱同学解锁设置教程
小米手机语音解锁屏幕怎么设置 小米手机小爱同学解锁设置教程小米手机作为一款备受欢迎的智能手机品牌,一直以来都致力于为用户提供更加便捷的使用体验,在小米手机中,语音解锁屏幕成为了一项备受瞩目的功能。通过小米手机的智能助手——小爱同学,用...
2023-12-22 12:35
热门教程
MORE+热门软件
MORE+-
 步步吉祥app手机版
步步吉祥app手机版
44MB
-
 趣动漫app
趣动漫app
58.27M
-
 咪咕圈圈漫画软件手机版
咪咕圈圈漫画软件手机版
19.61M
-
 漫天玉漫画最新版本
漫天玉漫画最新版本
52.31M
-
 ABC学习机安卓版本
ABC学习机安卓版本
29.43M
-
 武汉教育电视台手机版
武汉教育电视台手机版
35.59M
-
 声远论坛包
声远论坛包
37.88M
-
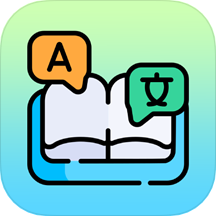 在线翻译神器app软件
在线翻译神器app软件
11.91MB
-
 青云租app官网版
青云租app官网版
27.65MB
-
 家乡商城手机版
家乡商城手机版
37.66MB