华为手机应用图标怎么更改 华为手机应用图标修改教程
在我们日常使用手机的过程中,应用图标是我们经常接触到的元素之一,有时候我们可能会觉得手机上的应用图标不太符合自己的喜好,想要对其进行更改。对于华为手机用户来说,如何修改应用图标可能是一个比较常见的需求。华为手机应用图标如何更改呢?接下来我们将为大家介绍华为手机应用图标的修改教程。
华为手机应用图标修改教程
具体方法:
1.选择华为手机自带的主题应用,点击我的选项并选择混搭图标。

2.在混搭界面,选择图标的样式进入。
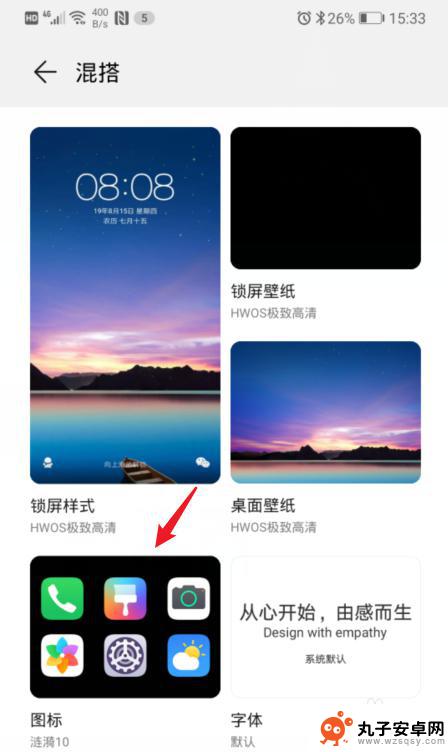
3.进入后,点击当前使用的图标样式。
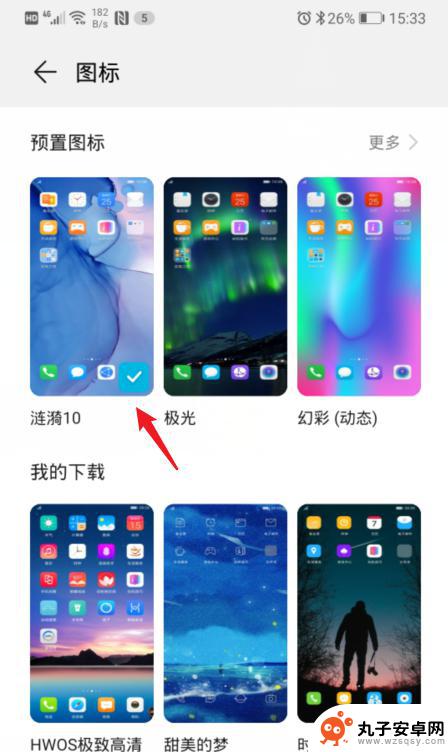
4.之后,选择右下方的自定义选项。
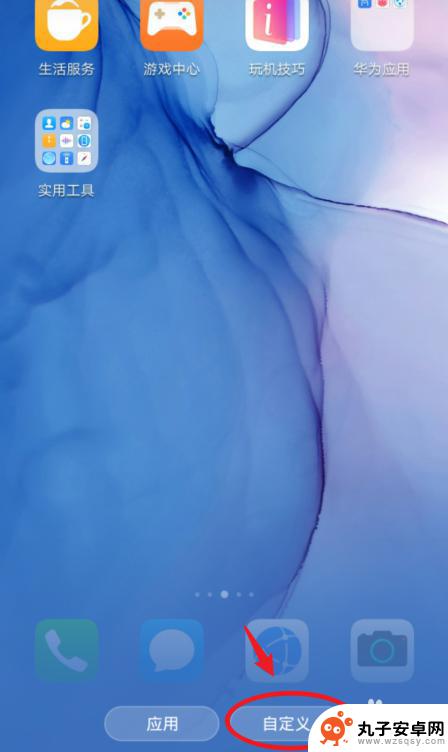
5.在自定义界面,通过左右滑动,选择需要更换图标的应用。
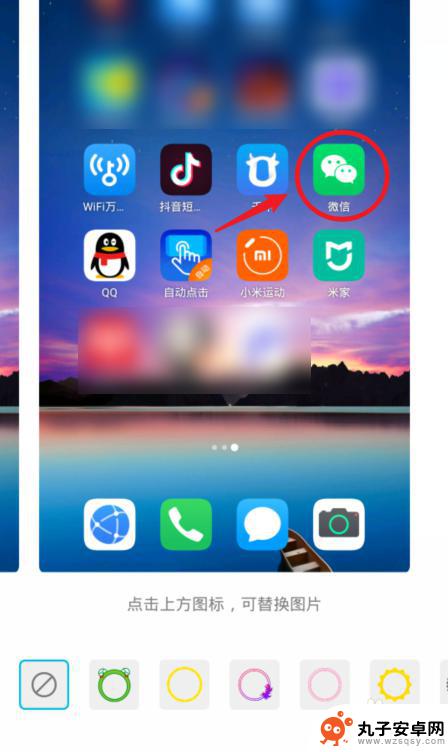
6.选定后,可以选择现有的背景图片。这里我们点击本地图库,来进行自定义图标。
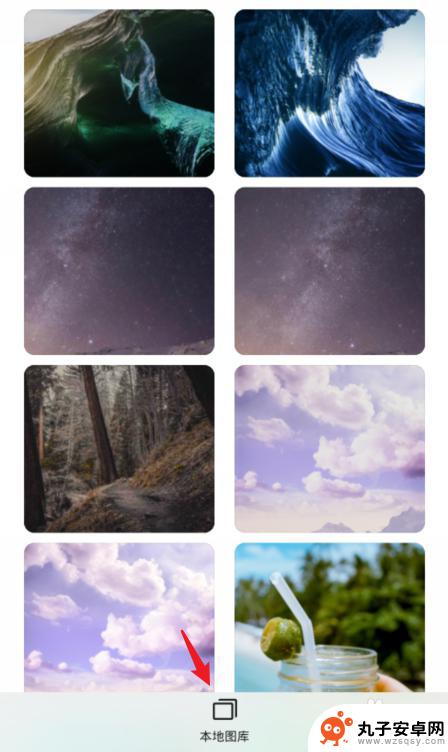
7.进入本地照片后,选择需要设置的照片,点击右上方的确定。

8.之后,会出现一个灰色的方框,拖动方框选取需要展示的部分,点击确定。

9.确定后,可以看到应用的图标已经改变,点击右上方的确定。
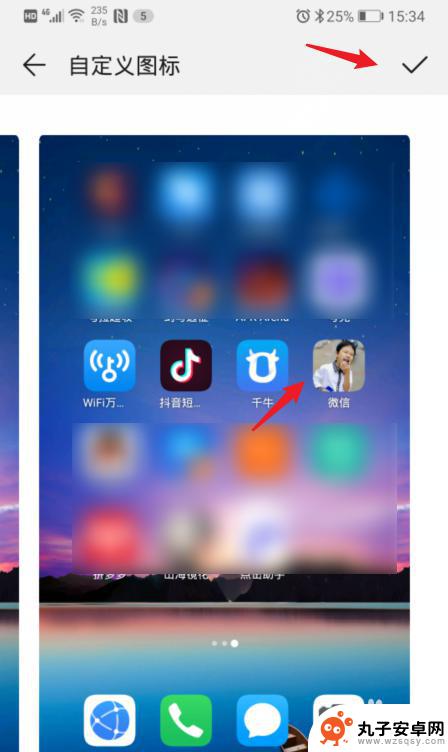
10.确定后,回到手机桌面,就可以看到修改后的应用图标。
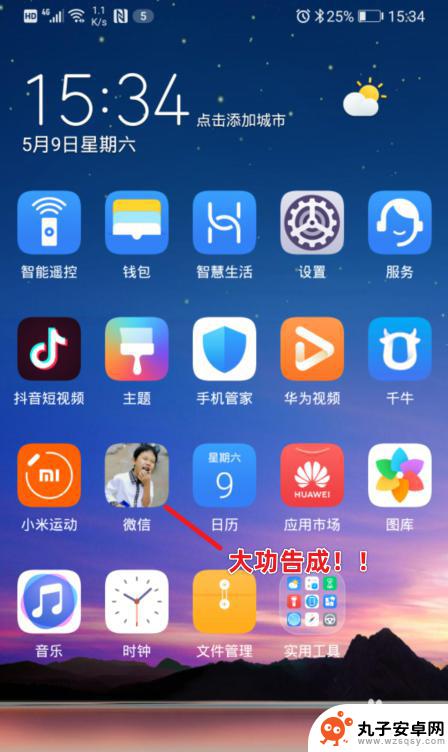
以上就是华为手机应用图标如何更改的全部内容,如果你遇到了这种情况,不妨按照以上方法来解决,希望对大家有所帮助。
相关教程
-
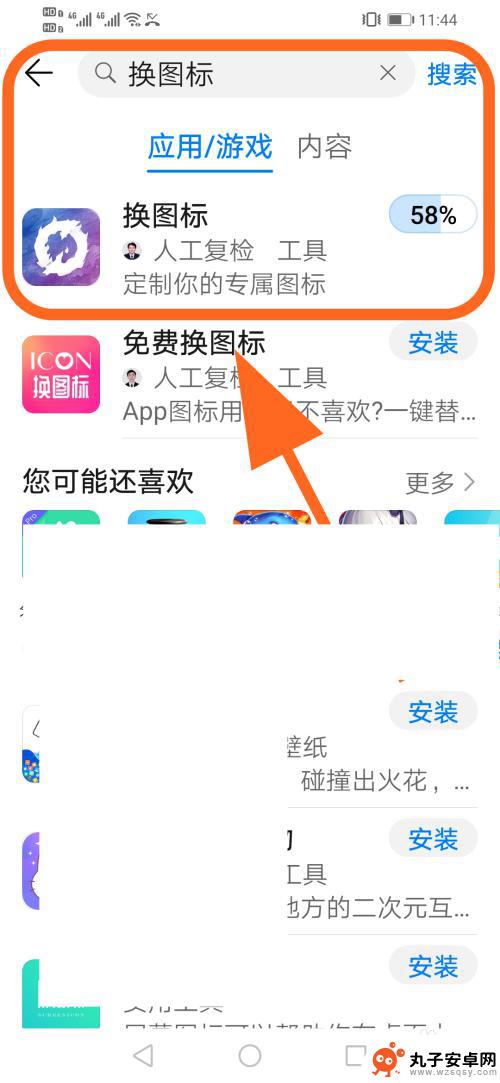 如何给手机图标命名 华为手机修改APP名称和图标步骤
如何给手机图标命名 华为手机修改APP名称和图标步骤在如今的移动互联网时代,手机已经成为人们生活中不可或缺的一部分,而手机上的各种应用程序(APP)的图标,更是我们每天都会接触到的元素之一。有时候我们可能会对某些应用的图标名称不...
2024-02-07 10:15
-
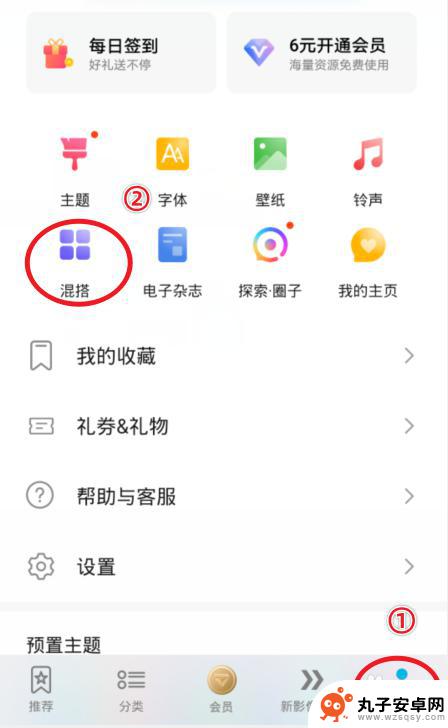 华为手机怎么设置应用图标 华为手机怎么自定义应用图标
华为手机怎么设置应用图标 华为手机怎么自定义应用图标在日常使用华为手机时,我们经常会遇到需要设置应用图标或者自定义应用图标的情况,华为手机的操作系统提供了丰富的个性化设置选项,让用户可以根据自己的喜好来调整手机界面的外观。通过简...
2024-08-31 12:17
-
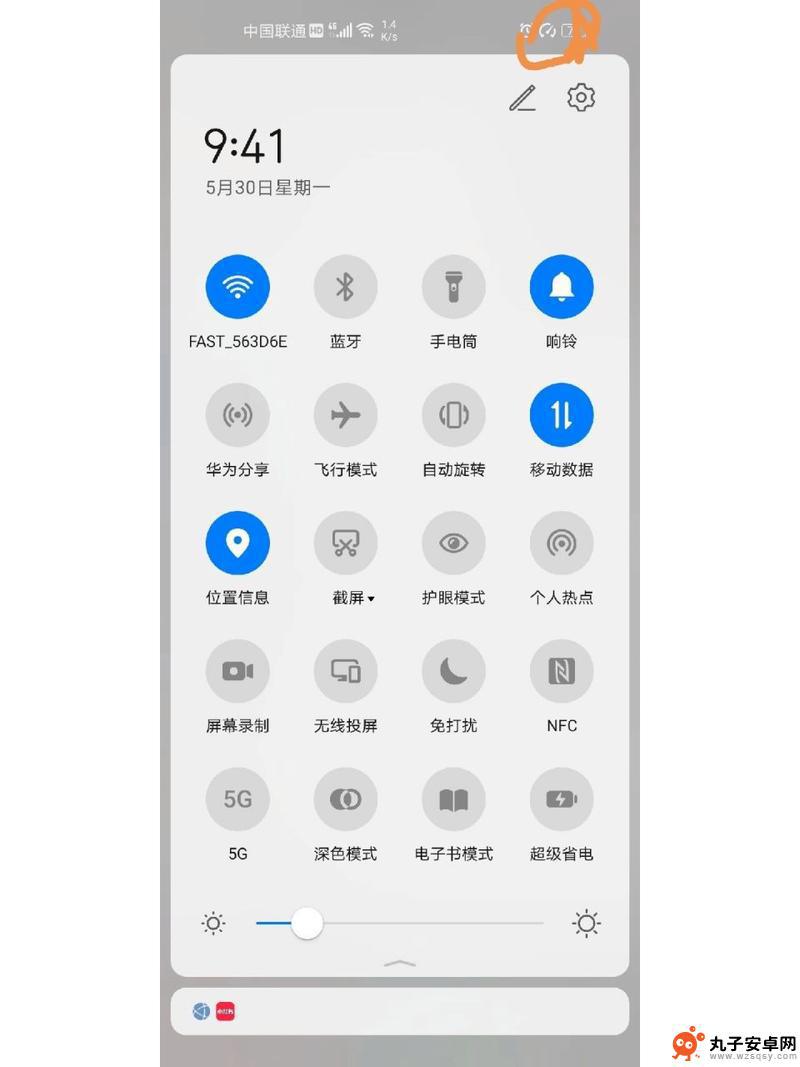 华为手机桌面图标缩小 华为手机桌面图标大小设置教程
华为手机桌面图标缩小 华为手机桌面图标大小设置教程华为手机的桌面图标是我们日常使用手机时经常接触的元素之一,但有时候我们可能会觉得图标的大小不太合适,要么太大挤占空间,要么太小不方便操作,那么如何调整华为手机的桌面图标大小呢?...
2024-12-06 17:16
-
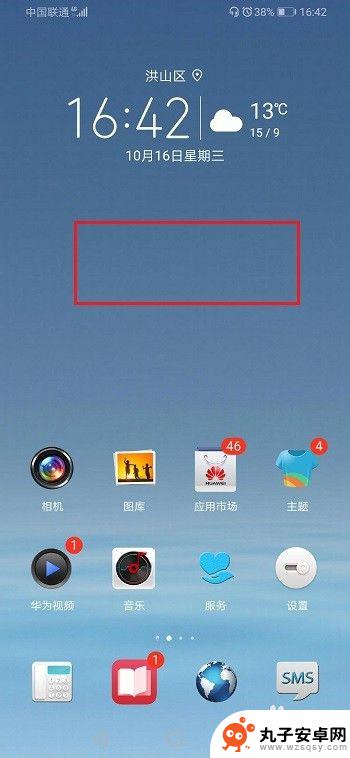 华为手机桌面图标变大在哪里设置 华为手机桌面图标大小设置教程
华为手机桌面图标变大在哪里设置 华为手机桌面图标大小设置教程在使用华为手机时,我们经常会发现手机桌面上的图标大小与我们的需求不符合,有时候图标太小不方便点击,有时候又觉得图标太大占据了太多空间,华为手机如何设置桌面图标的大小呢?只需要简...
2024-11-16 08:39
-
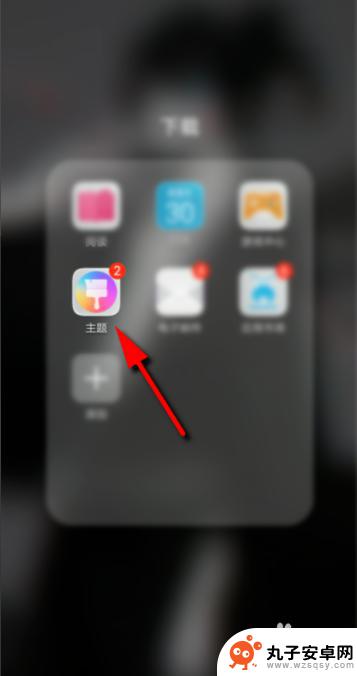 手机图案怎么改变 手机桌面图标图案怎么修改
手机图案怎么改变 手机桌面图标图案怎么修改手机图案的改变在如今的智能手机中变得越来越重要,无论是通过更换手机壳、更改手机主题还是修改手机桌面图标图案,都可以让手机焕然一新。想要个性化定制手机图案,只需简单几步操作,就能...
2024-03-28 13:38
-
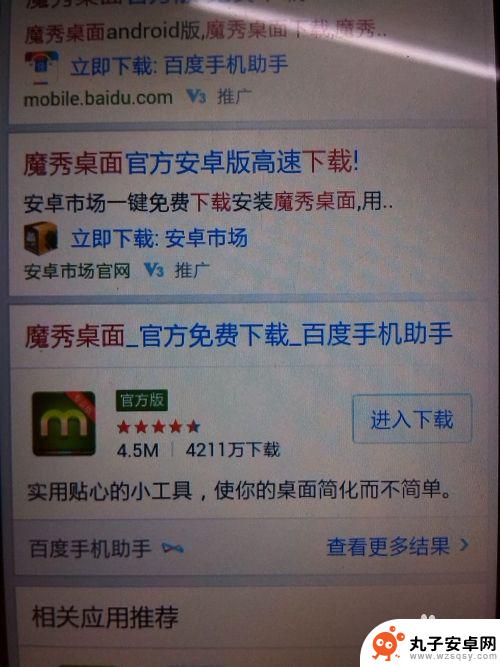 怎么给手机图标设置成照片 手机上的应用程序图标怎么换成自己喜欢的图片
怎么给手机图标设置成照片 手机上的应用程序图标怎么换成自己喜欢的图片手机已经成为人们日常生活中不可或缺的工具,而手机上的各种应用程序图标也成为了我们使用手机时经常接触的元素,有时候我们可能会觉得这些应用程序图标有些单调,想要换成自己喜欢的图片来...
2024-03-06 17:32
-
 如何修改手机信息图标 Win11如何自定义图标样式
如何修改手机信息图标 Win11如何自定义图标样式Win11作为最新的操作系统,带来了许多令人兴奋的功能和改进,其中之一就是可以自定义手机信息图标的样式,在过去,我们可能只能接受预设的图标样式,但现在,Win11为我们提供了自...
2023-12-21 11:19
-
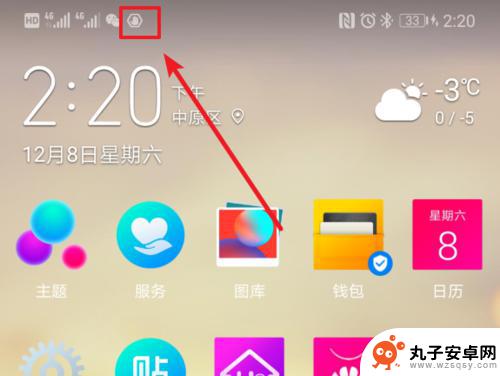 华为手机显示手掌图标什么意思 华为手机顶部小手掌图标怎么清除
华为手机显示手掌图标什么意思 华为手机顶部小手掌图标怎么清除华为手机顶部小手掌图标是什么意思?这个手掌图标通常是指手机开启了智能场景识别功能,该功能能够根据用户的使用习惯和环境自动调整手机的亮度、音量等设置,提供更加智能化的用户体验,如...
2024-03-28 08:24
-
 怎样隐藏软件,华为手机 华为手机怎么隐藏软件图标
怎样隐藏软件,华为手机 华为手机怎么隐藏软件图标在日常使用手机的过程中,有时候我们可能需要隐藏一些私密的应用软件,以保护个人隐私和信息安全,对于华为手机用户来说,隐藏软件图标是一种常见的操作。通过一些简单的设置,我们可以轻松...
2024-05-09 12:23
-
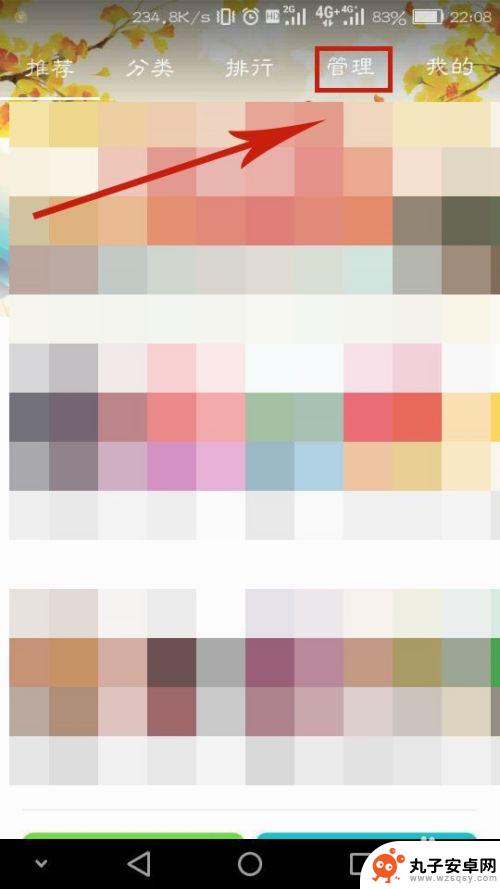 手机已安装app桌面上没有 华为手机安装APP后图标消失怎么办
手机已安装app桌面上没有 华为手机安装APP后图标消失怎么办华为手机安装APP后,发现桌面上原本安装的应用图标不见了,这种情况可能让很多用户感到困惑和焦虑,究其原因可能是由于安装过程中出现了一些错误或者系统设置的问题所导致的。不过用户不...
2024-02-27 15:38
热门教程
MORE+热门软件
MORE+-
 步步吉祥app手机版
步步吉祥app手机版
44MB
-
 趣动漫app
趣动漫app
58.27M
-
 咪咕圈圈漫画软件手机版
咪咕圈圈漫画软件手机版
19.61M
-
 漫天玉漫画最新版本
漫天玉漫画最新版本
52.31M
-
 ABC学习机安卓版本
ABC学习机安卓版本
29.43M
-
 武汉教育电视台手机版
武汉教育电视台手机版
35.59M
-
 声远论坛包
声远论坛包
37.88M
-
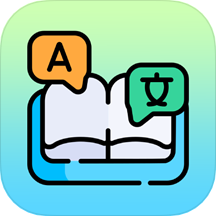 在线翻译神器app软件
在线翻译神器app软件
11.91MB
-
 青云租app官网版
青云租app官网版
27.65MB
-
 家乡商城手机版
家乡商城手机版
37.66MB