如何设置文件发送到手机 电脑怎么用wifi传文件到手机
随着科技的不断发展,人们在日常生活中经常需要将文件从电脑发送到手机,通过设置文件发送到手机的方法,可以更加方便快捷地实现数据传输。其中利用WiFi进行文件传输是一种常见且高效的方式。接下来我们将介绍如何通过WiFi网络将文件从电脑传输到手机,让您轻松实现文件共享和数据互通。
电脑怎么用wifi传文件到手机
步骤如下:
1.在手机上滑动屏幕找到“文件管理”图标,点击后进入Miui9的文件管理主界面。
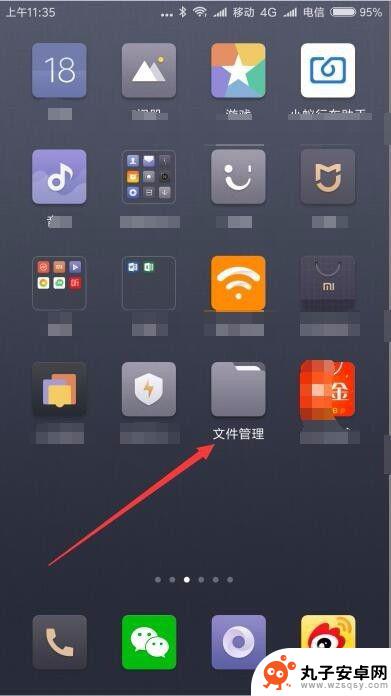
2.在打开的文件管理主界面,点击上面的“分类”选项卡。
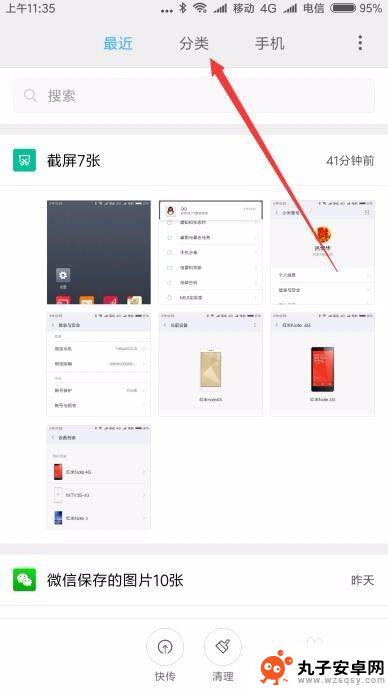
3.在分类页面中,点击“远程管理”快捷链接。
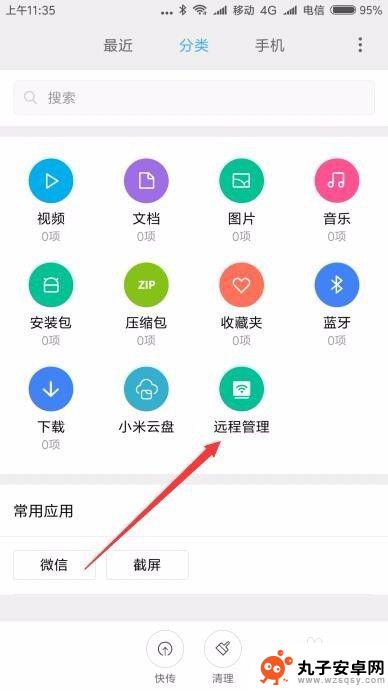
4.这时就会打开手机的远程管理页面,在这里点击“启动服务”按钮。
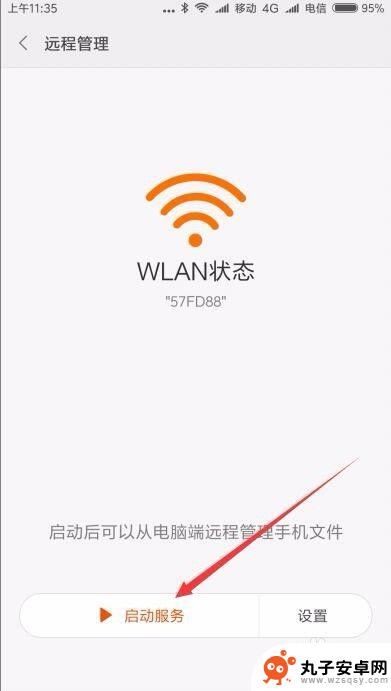
5.接下来在弹出的页面中选择访问存储位置,一般选择内部存储设备就可以了。
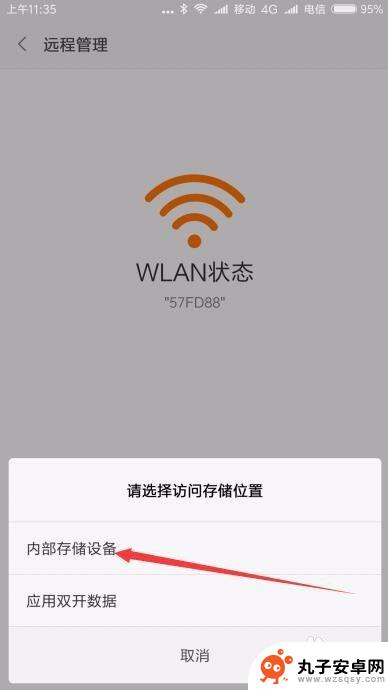
6.接着就会弹出无线访问的地址,记录下该地址。
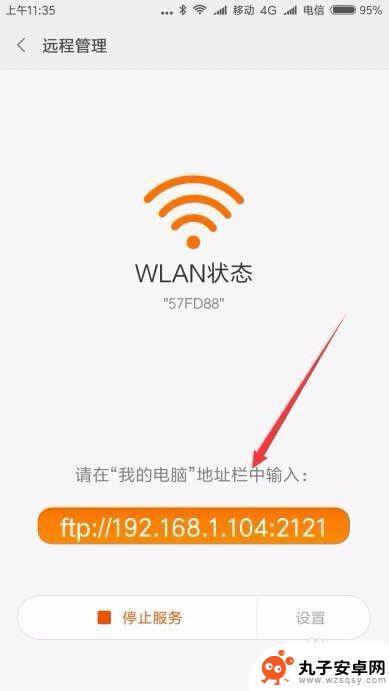
7.在电脑上打开我的电脑窗口,然后输入上面的地址。按下回车键后,马上就可以看到手机上的文件夹了。就如同在本地硬盘上操作一样,方便的传文件给手机即可。
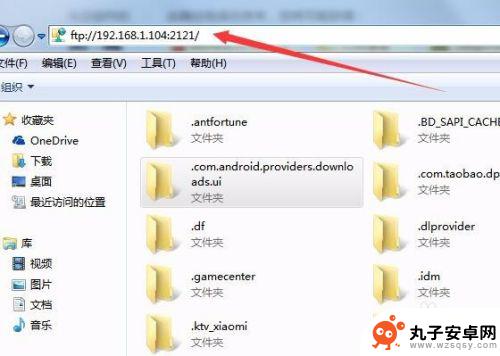
以上是如何将文件发送到手机的全部内容,如果还有不清楚的用户,可以参考以上小编的步骤进行操作,希望对大家有所帮助。
相关教程
-
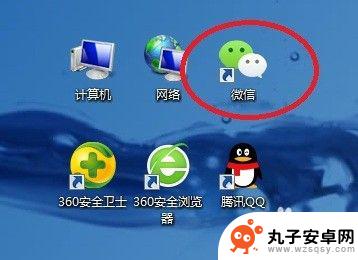 手机微信发送文件到电脑 手机微信文件传输到电脑的方法
手机微信发送文件到电脑 手机微信文件传输到电脑的方法手机微信已经成为人们日常生活中必不可少的通讯工具之一,有时候我们需要将手机中的文件发送到电脑进行进一步处理或保存,这就需要使用手机微信文件传输到电脑的方法。通过简单的操作,我们...
2024-08-17 10:33
-
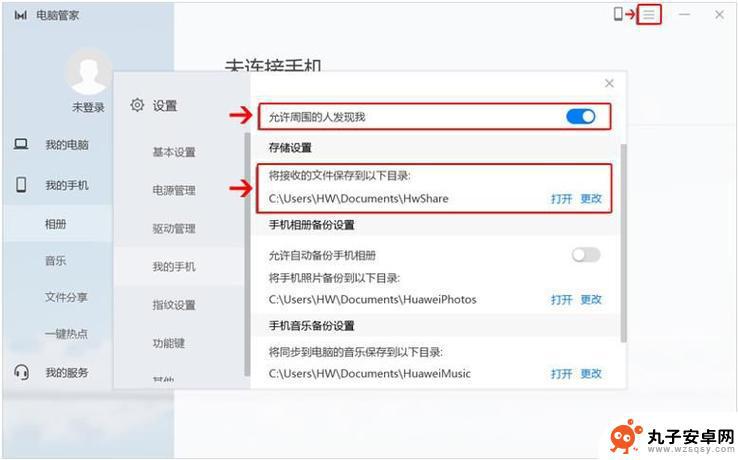 如何给电脑发送手机文件 手机如何访问电脑的共享文件
如何给电脑发送手机文件 手机如何访问电脑的共享文件现代社会,手机已经成为我们生活中不可或缺的一部分,有时我们需要将手机上的文件发送到电脑上进行处理或者访问电脑上的共享文件。如何实现手机向电脑发送文件的操作呢?同时我们又该如何让...
2024-01-12 10:22
-
 互传怎么从电脑传文件到手机 电脑上的文件如何通过蓝牙传输到手机上
互传怎么从电脑传文件到手机 电脑上的文件如何通过蓝牙传输到手机上随着科技的不断发展,电脑和手机已经成为人们生活中不可或缺的工具,有时,我们需要将电脑上的文件传输到手机上进行查看、编辑或分享。如何才能方便地实现电脑向手机的文件传输呢?其中,通...
2023-12-14 10:29
-
 飞利浦手机怎么传输数据 手机通过USB线传送文件到电脑方法
飞利浦手机怎么传输数据 手机通过USB线传送文件到电脑方法飞利浦手机作为一款智能手机,用户经常需要将手机中的文件传输到电脑中进行备份或编辑,而通过USB线传送文件是最常见的方法之一。用户只需将USB线连接手机和电脑,然后在手机上选择文...
2024-04-07 17:30
-
 怎样将u盘里的文件传到电脑里 U盘文件如何复制到电脑
怎样将u盘里的文件传到电脑里 U盘文件如何复制到电脑在日常生活中,我们经常会使用到U盘来传输文件,但是很多人可能会遇到一个问题,就是不知道怎样将U盘里的文件传到电脑里。这个过程非常简单,只需要插入U盘到电脑的USB接口,然后打开...
2024-03-10 10:33
-
 手机里的文档在电脑里怎么找 怎样在手机上找到电脑中保存的文件位置
手机里的文档在电脑里怎么找 怎样在手机上找到电脑中保存的文件位置在日常生活中,我们经常会遇到需要在手机和电脑之间传输文件的情况,有时候我们会在手机上保存了一些重要的文档,但却不知道如何在电脑上找到它们;或者在电脑中保存了一些文件,却不知道如...
2024-03-12 13:35
-
 电脑没网络怎么把文件传到电脑 怎样在电脑没有网络的情况下把手机文件传到电脑上
电脑没网络怎么把文件传到电脑 怎样在电脑没有网络的情况下把手机文件传到电脑上在日常生活中,我们经常会遇到电脑没有网络的情况,而需要将手机上的文件传输到电脑上,无论是重要的工作文档,还是珍贵的照片和视频,我们都希望能够方便快捷地完成这一操作。没有网络连接...
2023-12-09 13:41
-
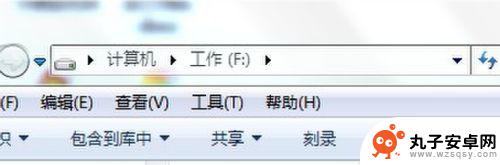 如何开启手机隐藏的文件 如何检查电脑里的隐藏文件
如何开启手机隐藏的文件 如何检查电脑里的隐藏文件在日常使用手机和电脑的过程中,我们经常会遇到一些隐藏的文件,这些文件可能是系统文件,也可能是用户自己设置的隐藏文件,对于手机用户来说,要想查看隐藏文件,可以通过一些应用或者设置...
2024-03-15 09:17
-
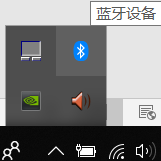 如何使用蓝牙传输手机文件 手机和电脑蓝牙互传文件的方法
如何使用蓝牙传输手机文件 手机和电脑蓝牙互传文件的方法蓝牙技术已经成为现代生活中不可或缺的一部分,它不仅可以让设备之间实现无线连接,还可以方便快捷地传输文件,在手机和电脑之间传输文件时,蓝牙也是一种很好的选择。通过简单的操作,你可...
2024-04-06 12:20
-
 手机怎么共享电脑信息 手机与电脑如何通过蓝牙传输文件
手机怎么共享电脑信息 手机与电脑如何通过蓝牙传输文件在现代社会中手机和电脑已经成为我们生活中不可或缺的重要工具,而如何让这两者之间实现信息共享和文件传输,一直是广大用户关注的焦点。通过蓝牙技术,手机和电脑之间可以轻松地实现文件的...
2024-08-29 11:36
热门教程
MORE+热门软件
MORE+-
 步步吉祥app手机版
步步吉祥app手机版
44MB
-
 趣动漫app
趣动漫app
58.27M
-
 咪咕圈圈漫画软件手机版
咪咕圈圈漫画软件手机版
19.61M
-
 漫天玉漫画最新版本
漫天玉漫画最新版本
52.31M
-
 ABC学习机安卓版本
ABC学习机安卓版本
29.43M
-
 武汉教育电视台手机版
武汉教育电视台手机版
35.59M
-
 声远论坛包
声远论坛包
37.88M
-
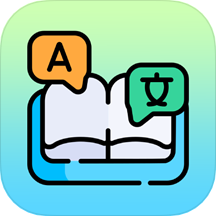 在线翻译神器app软件
在线翻译神器app软件
11.91MB
-
 青云租app官网版
青云租app官网版
27.65MB
-
 家乡商城手机版
家乡商城手机版
37.66MB