如何在苹果手机上群发微信 苹果手机微信群发消息步骤
随着社交软件的普及和人们对高效沟通的追求,微信已成为了我们日常生活中不可或缺的一部分,对于使用苹果手机的用户来说,苹果手机上微信的群发功能却并不是那么直观和方便。所以掌握在苹果手机上群发微信的方法显得尤为重要。本文将为大家详细介绍在苹果手机上群发微信的步骤,让您轻松掌握这一技巧,提高工作效率。
苹果手机微信群发消息步骤
步骤如下:
1.相信大部分苹果手机玩家还在因为一条条发送祝福信息而苦恼,其实苹果手机群发消息挺简单的。可能还有很多果粉都没有找到苹果手机微信群发的功能,下面就一起来看看怎么进行群发消息的。
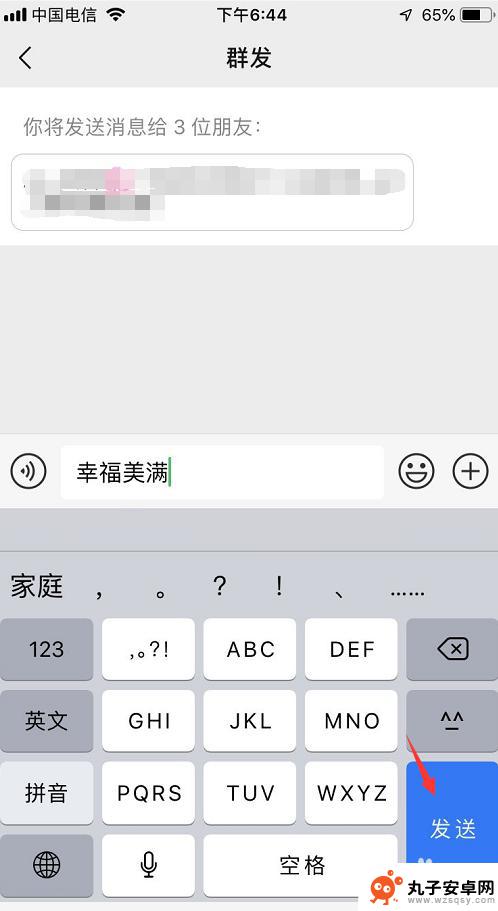
2.首先打开苹果手机微信软件,然后点击最下面菜单栏里的“我”。
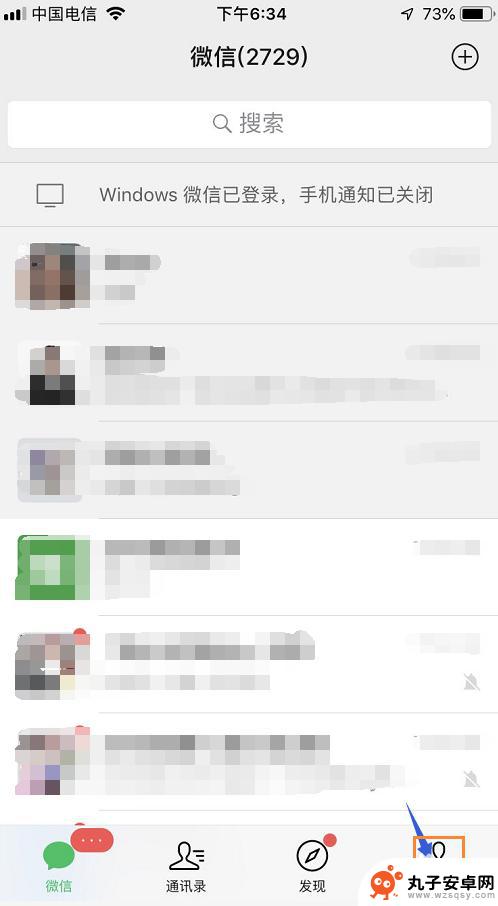
3.在打开最下面的设置菜单,点击“通用”。
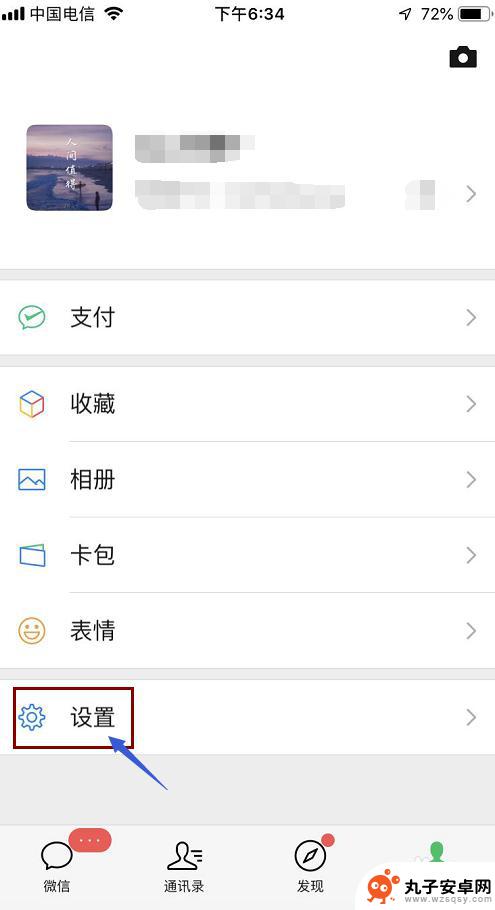
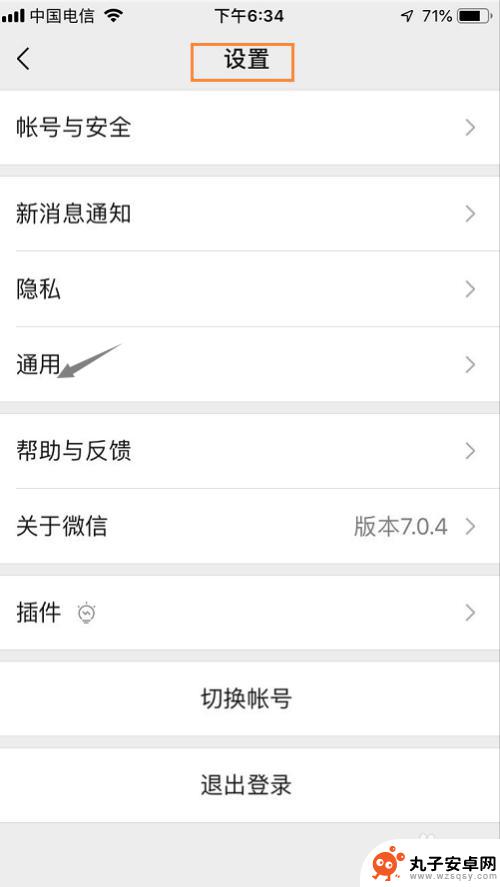
4.然后点击“辅助功能”按钮,我们就可以看到有个群发助手。
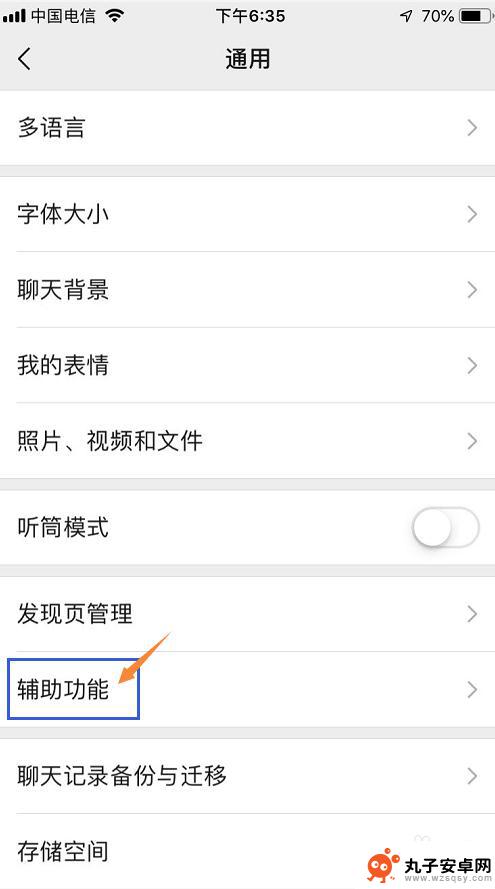
5.然后点击“群发助手”,点击中间一行的“开始群发”。这时候界面就会跳转到微信群发消息的界面。如果下面是停用的,我们点击启用。
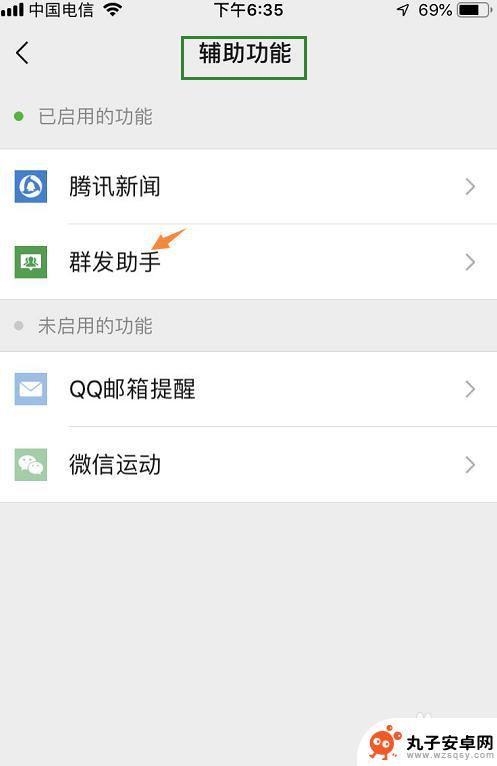
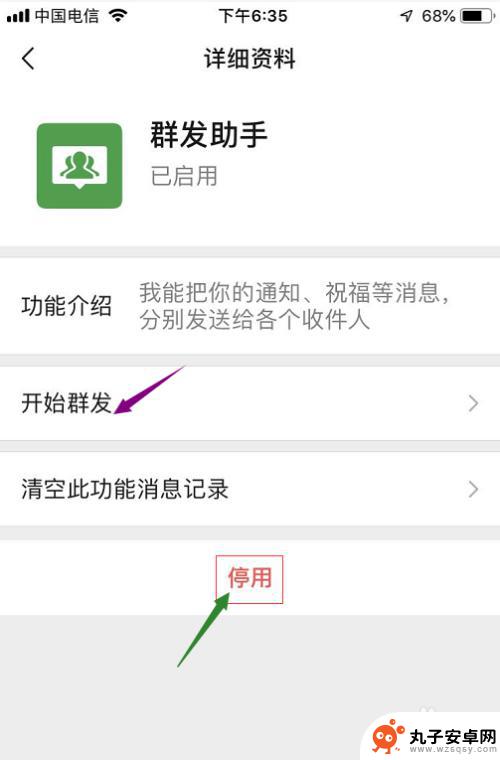
6.点击最下面的“新建群发”按钮,然后开始选择我们所需要群发的人名,也可以进行全选。
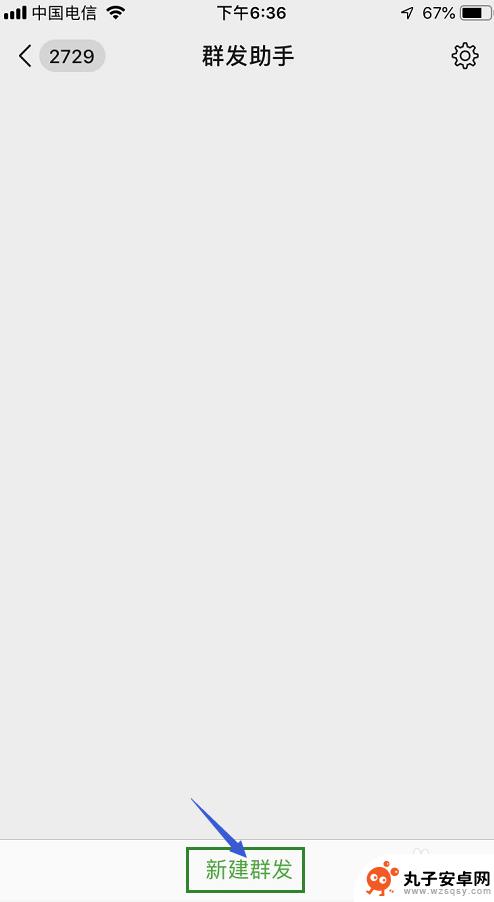
7.选择完之后,点击最下面的“下一步”按钮。在下方的输入栏里面输入你要发送的内容,最后点击键盘上的“发送”按钮。这样我们的群发消息就会单独发送出去。
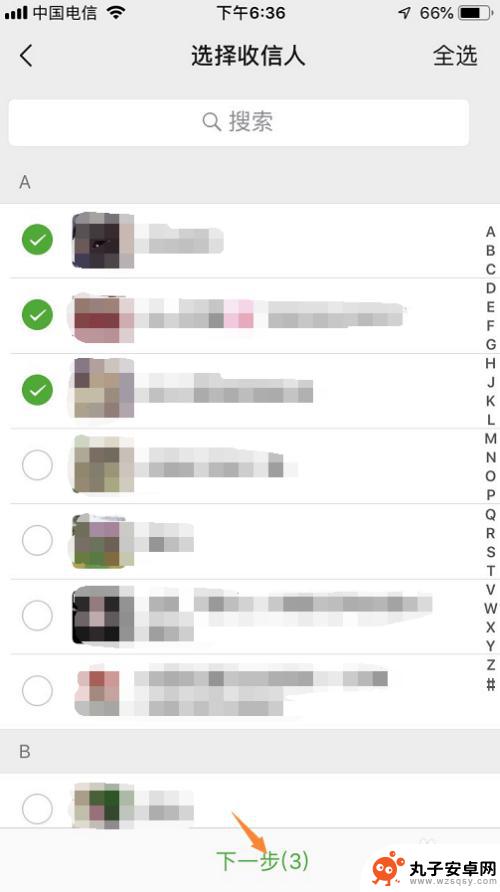
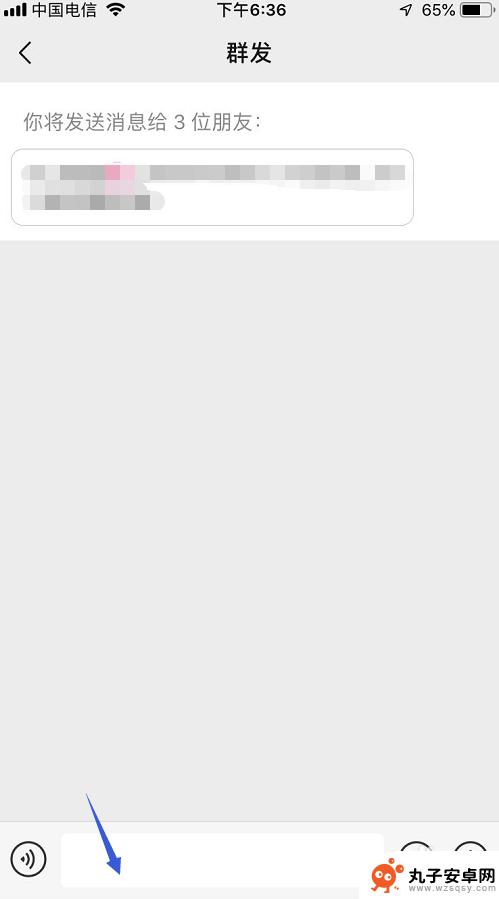
以上是如何在苹果手机上进行微信群发的全部内容,如果有需要的用户,可以根据小编的步骤进行操作,希望对大家有所帮助。
相关教程
-
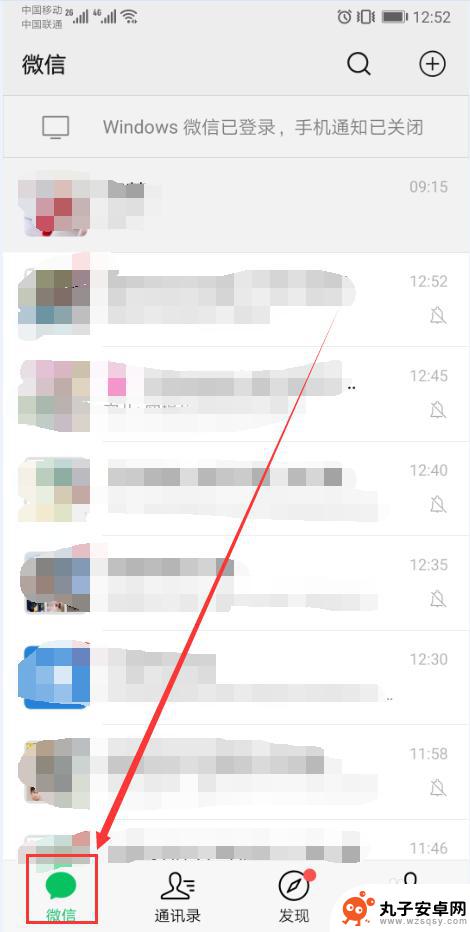 手机如何取消自动群发 微信扫码后怎样停止自动群发广告
手机如何取消自动群发 微信扫码后怎样停止自动群发广告在日常生活中,我们经常会收到各种各样的自动群发广告信息,无论是通过手机短信还是微信扫码,这些广告信息不仅影响了我们的生活质量,还占据了我们的宝贵时间。如何取消手机的自动群发功能...
2024-09-09 08:15
-
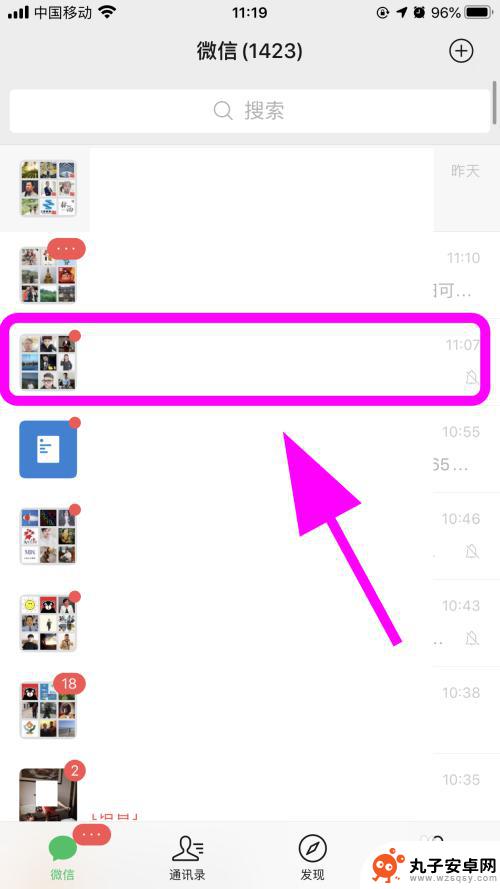 苹果手机怎么取消接龙模式 苹果手机微信接龙发起步骤
苹果手机怎么取消接龙模式 苹果手机微信接龙发起步骤苹果手机取消微信接龙模式的步骤非常简单,只需要在微信聊天界面中点击右上角的+号,选择发起群聊后再选择创建群聊,然后添加好友,最后点击完成即可取消接龙模式,接龙模式是一种很有趣的...
2024-04-20 13:42
-
 如何群发微信苹果手机软件 苹果手机群发微信的方法
如何群发微信苹果手机软件 苹果手机群发微信的方法现微信已成为人们日常交流中不可或缺的一部分,对于拥有苹果手机的用户来说,群发微信却不是一件容易的事。在苹果手机上,微信并没有提供群发功能,这给用户带来了不便。有一些方法可以帮助...
2023-12-13 14:23
-
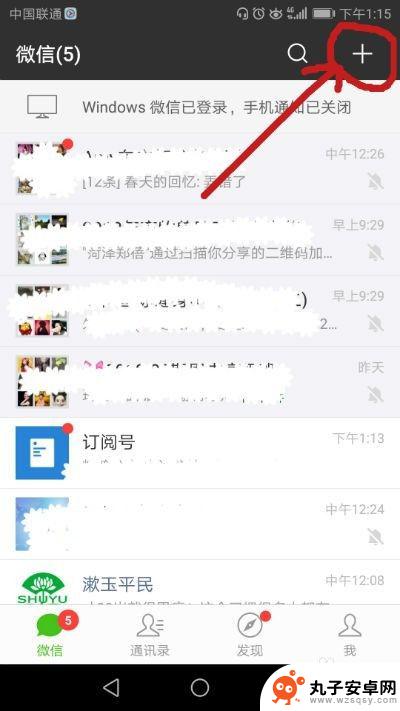 换手机了微信群在哪里找出来的 怎么找回以前的微信群聊
换手机了微信群在哪里找出来的 怎么找回以前的微信群聊换手机后,很多人会遇到一个问题,那就是如何找回之前的微信群聊,有时候我们在新手机上登录微信,却发现以前的群聊列表为空,让人感到困惑和焦虑。想要找回之前的微信群聊并不难,只需要按...
2024-04-23 13:40
-
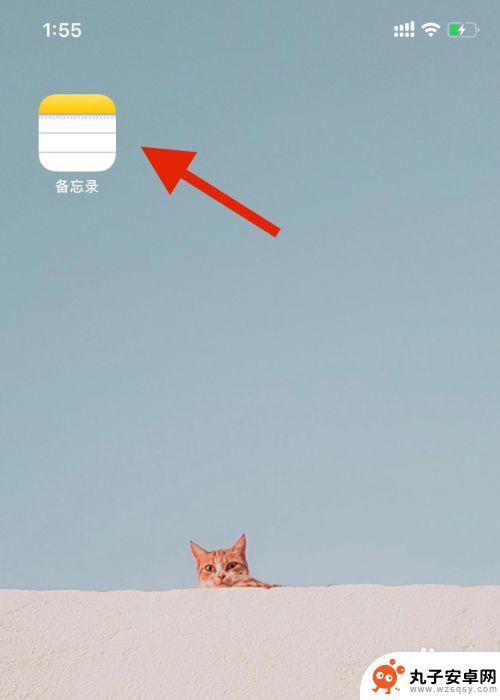 苹果手机备忘录如何发送到微信好友 苹果手机备忘录发送给微信好友步骤
苹果手机备忘录如何发送到微信好友 苹果手机备忘录发送给微信好友步骤苹果手机备忘录是我们日常生活中常用的便捷工具,而如何将备忘录内容快速地分享给微信好友是我们经常遇到的问题,在苹果手机上,发送备忘录给微信好友并不复杂,只需按照一定的步骤操作即可...
2024-10-20 08:20
-
 如何设置手机消息显示内容 微信通知锁屏显示消息的设置步骤
如何设置手机消息显示内容 微信通知锁屏显示消息的设置步骤在日常生活中,手机消息的显示内容对于我们的工作和生活起着至关重要的作用,而微信通知锁屏显示消息的设置步骤,也是我们需要掌握的技巧之一。通过简单的设置,我们可以轻松地在锁屏界面上...
2024-08-17 17:27
-
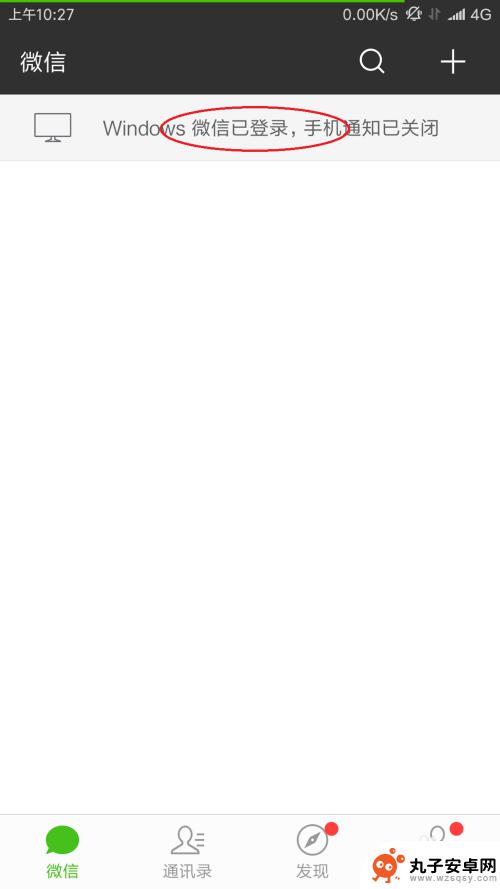 如何设置收到微信手机会响 微信手机和电脑消息同步声音提示怎么开启
如何设置收到微信手机会响 微信手机和电脑消息同步声音提示怎么开启微信作为我们日常生活中使用频率极高的通讯工具,有时我们可能会遇到一个问题:手机收到微信消息时,为什么手机不会响起提示音呢?这可能是因为我们没有正确设置微信手机消息提示音,如果想...
2024-05-21 10:23
-
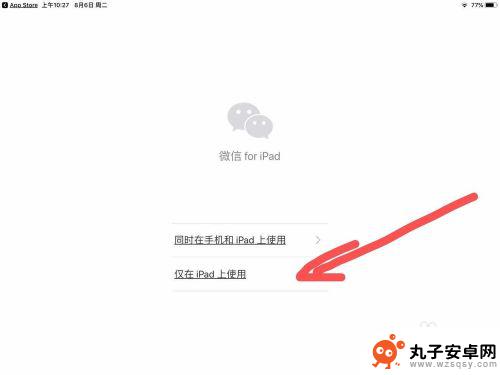 pad和手机微信同步怎么取消 怎样让平板和手机微信信息同步显示
pad和手机微信同步怎么取消 怎样让平板和手机微信信息同步显示现代人生活中禠常使用的平板和手机,都可以通过微信进行信息同步,但有时候我们可能不希望这两个设备之间的信息同步,这时候就需要取消pad和手机微信的同步设置。取消这种同步操作并不复...
2024-04-29 17:42
-
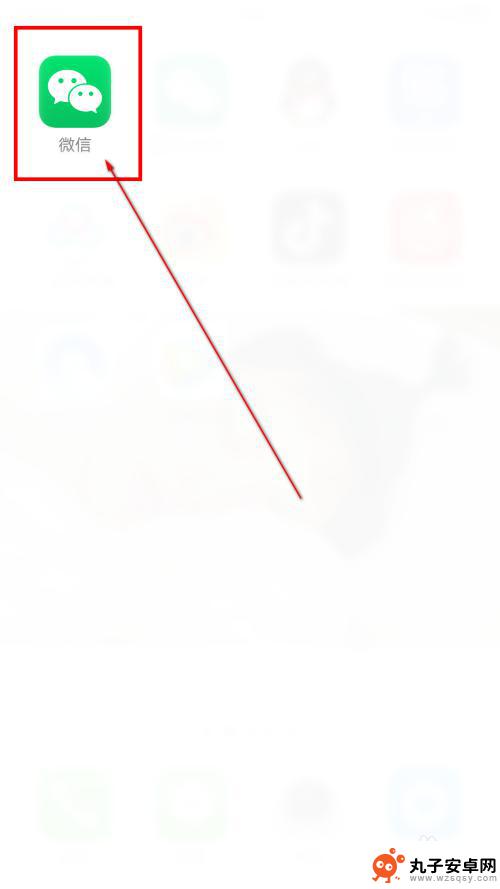 如何修改手机中的微信号 微信修改手机号的步骤
如何修改手机中的微信号 微信修改手机号的步骤在当今社交媒体的时代,微信已经成为了人们生活中不可或缺的一部分,随着时间的推移,我们可能会发现自己的微信号或手机号需要进行修改。不论是因为安全问题、个人信息保护还是其他原因,了...
2023-12-04 12:27
-
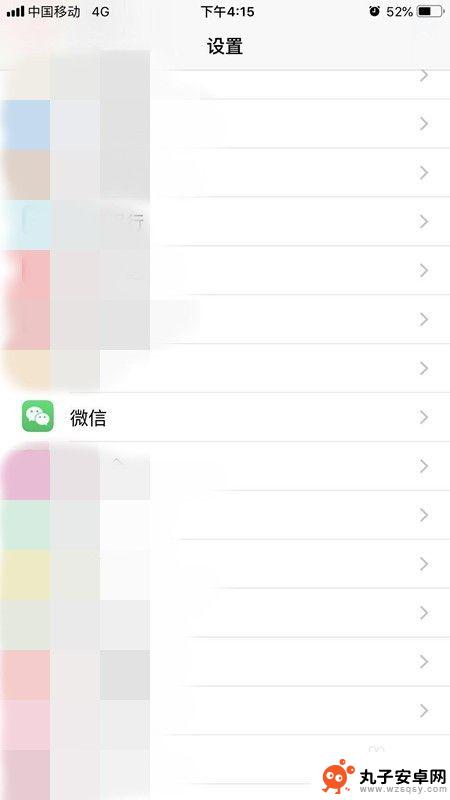 苹果手机怎么设置信息提示音 iPhone微信消息提示音怎么调整
苹果手机怎么设置信息提示音 iPhone微信消息提示音怎么调整苹果手机作为一款非常受欢迎的智能手机,其微信消息提示音的设置方法备受关注,在日常使用中我们可能会遇到想要调整微信消息提示音的情况,以便更好地接收和处理消息。苹果手机上微信消息提...
2024-10-05 10:20
热门教程
MORE+热门软件
MORE+-
 步步吉祥app手机版
步步吉祥app手机版
44MB
-
 趣动漫app
趣动漫app
58.27M
-
 咪咕圈圈漫画软件手机版
咪咕圈圈漫画软件手机版
19.61M
-
 漫天玉漫画最新版本
漫天玉漫画最新版本
52.31M
-
 ABC学习机安卓版本
ABC学习机安卓版本
29.43M
-
 武汉教育电视台手机版
武汉教育电视台手机版
35.59M
-
 声远论坛包
声远论坛包
37.88M
-
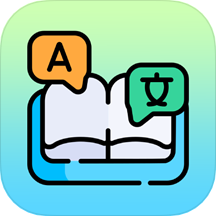 在线翻译神器app软件
在线翻译神器app软件
11.91MB
-
 青云租app官网版
青云租app官网版
27.65MB
-
 家乡商城手机版
家乡商城手机版
37.66MB